blender 2.8 how to draw eyes on 3d mesh
FaceBuilder for Blender Guide
Last update: ver. 2021.ii
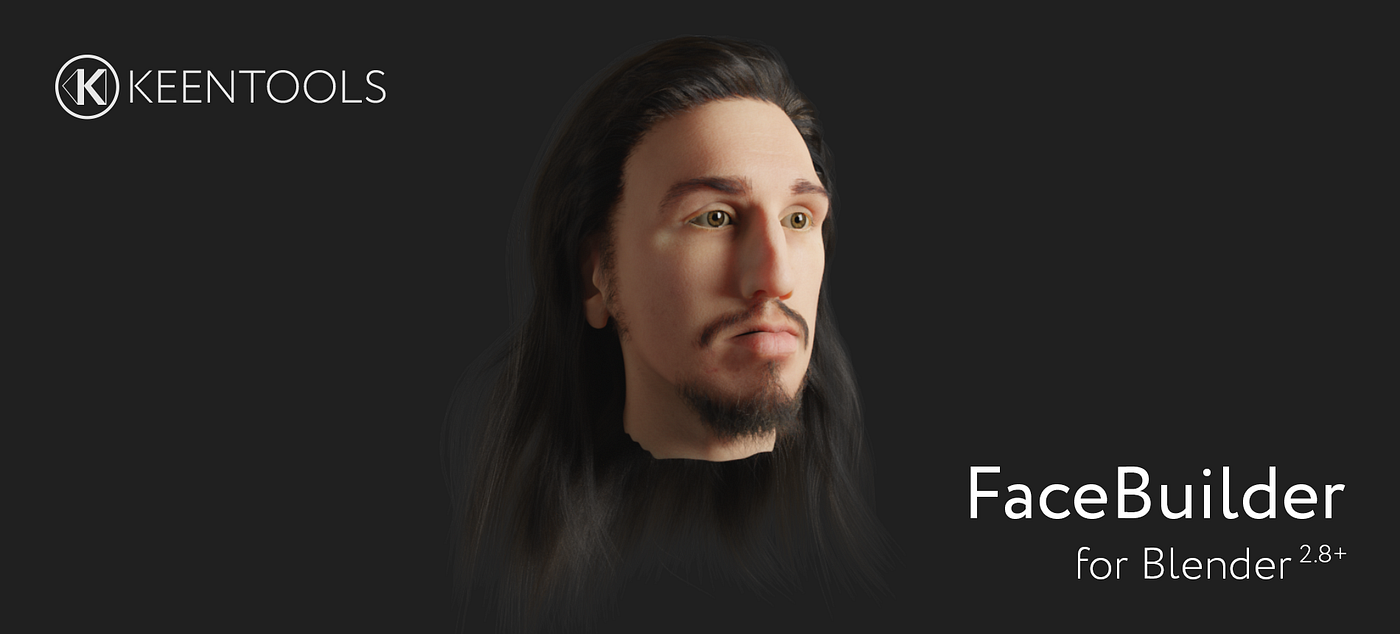
FaceBuilder is an improver for Blender for 3D-modelling of homo faces and heads based on photos. With FaceBuilder you don't need to be an experienced 3D modeler to create a quality 3D model with clean topology. You commencement with getting a few photos of a person from different angles of view and and so place a model on each of them to build a head or a face up model. The 3D models can be later used for sculpting, animation, tracking or anything else in Blender or exported into a file and imported into any other 3D software.
Installation
Add-on
The consummate installation procedure is covered in this video.
It all starts with downloading a .Nothing file with the add-on from our website. When the nil file is stored locally, you lot need to open the Preferences window in Blender and go to the Add-ons department (Edit > Preferences > Add-ons). In the right upper corner of this window you'll run across the Install… push button. Click it and choose the downloaded .Nil file — the add-on will be installed.
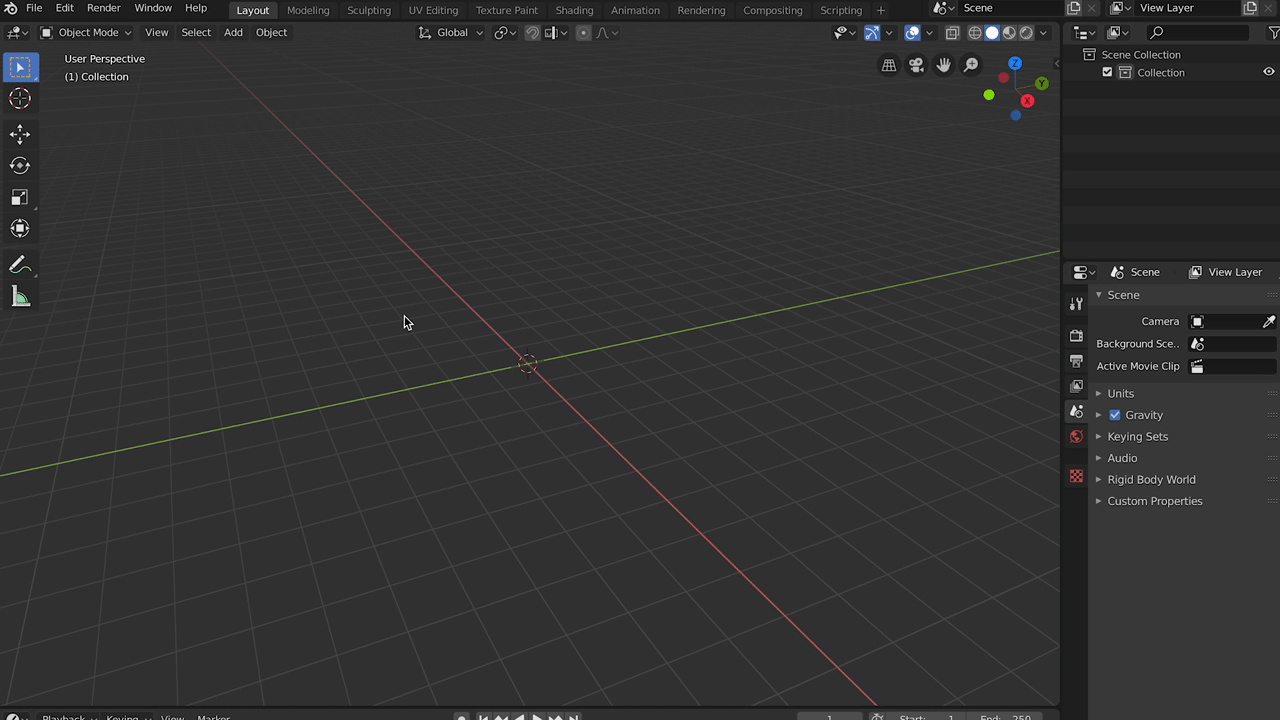
The procedure is a bit different for Mac users. When you printing the download button on our website, yous go a .DMG file which you need to mount — double click in Finder or open from the web-browser downloads list, Safari often mounts DMG files automatically. The Zero file which you lot need for further installation is inside the mounted volume. Information technology's made this fashion because many Mac users were having the ZIP file unpacked automatically after downloading.
The next step would be to discover "KeenTools FaceBuilder" in the list of add together-ons (in the Mesh category) and turn information technology on using a checkbox in the left upper corner.
Cadre library
Unfortunately, we cannot ship our core library inside the add-on bundle due to Blender license restrictions, just nosotros fabricated information technology as easy every bit possible to install it independently. In that location are two means of doing that: online and offline. Both are accessible on the preferences pane of our improver (Edit > Preferences > Add-ons > KeenTools FaceBuilder).
If the machine where you want to install our improver is connected to the Internet, and so you lot can try automatic online installation — only press the Install online push button and our add-on will download the core library file, install information technology to the improver directory and tell you that now y'all tin can utilize the add-on.
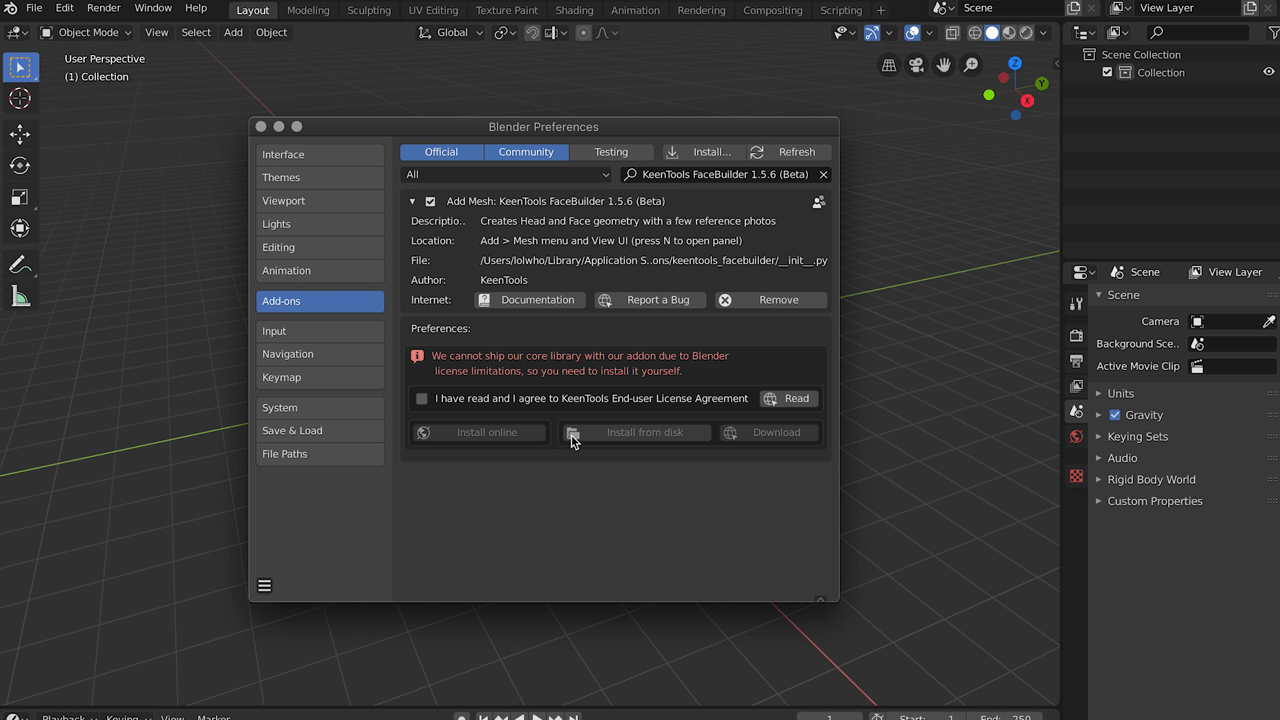
You can also download the core library manually from our website and specify the path to the downloaded file using the Install from disk button. Our add-on will install the downloaded core library file and tell you that you tin can employ the add-on at present. Please keep in mind that versions of the add-on and the core library should be the same.
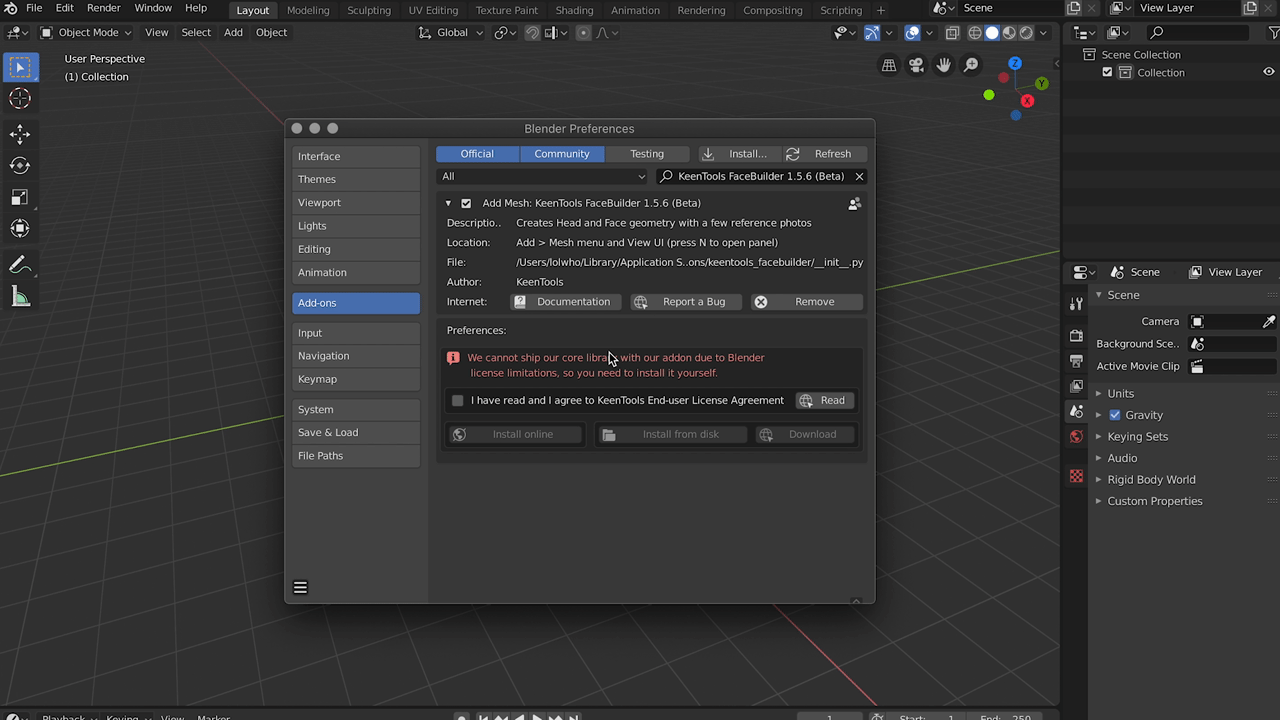
Beginning steps
Control panels
You lot control FaceBuilder in Blender using panels in the right sidebar of the 3D viewport. You can either bring them to the screen by pressing the N cardinal, or by clicking the tiny little triangle in the right upper corner of the viewport.
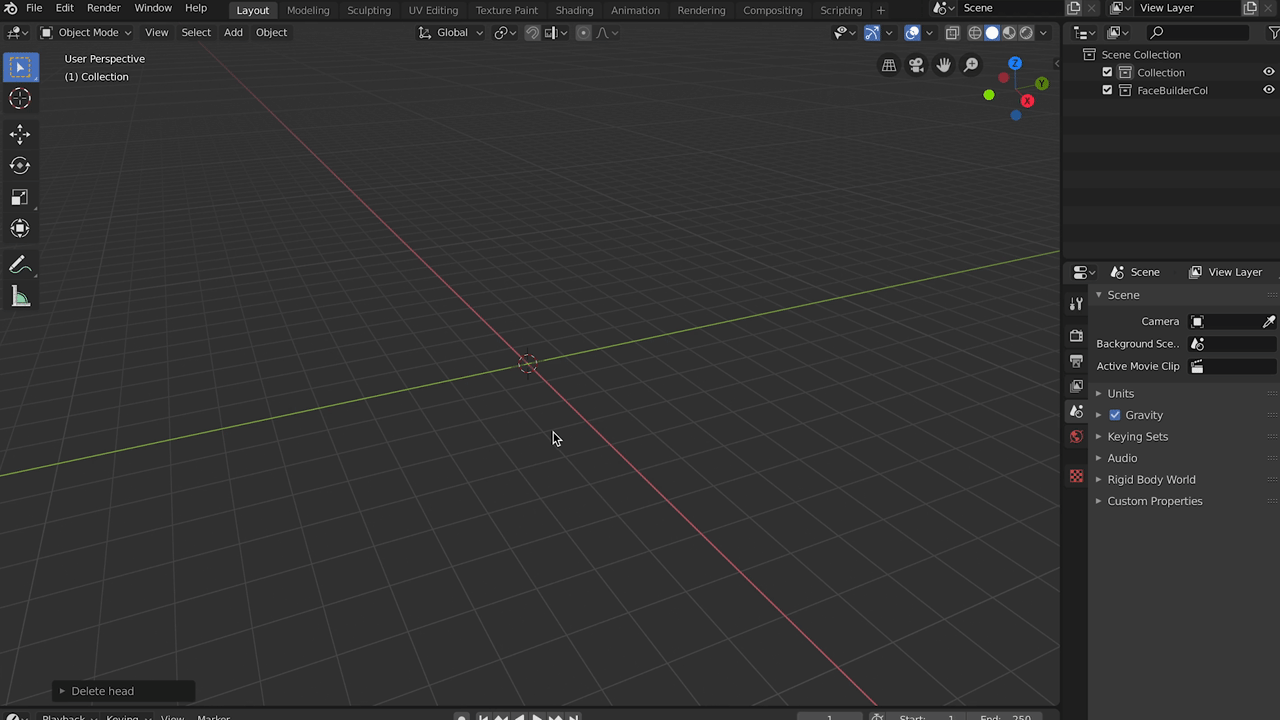
FaceBuilder has 8 panels. On the chief summit console, y'all can create, delete and select FaceBuilder objects. We don't recommend having more than one FaceBuilder object in a scene considering information technology can atomic number 82 to confusion.
Using seven additional panels you can control the chosen FaceBuilder object in diverse ways.
The Camera console lets you modify the camera settings.
On the Views panel y'all can load, remove and replace photographs, switch to Pin mode for different photographs, plough on facial expressions (more on them later on). Here as well you will find most buttons y'all need in Pivot mode once you switch to this mode.
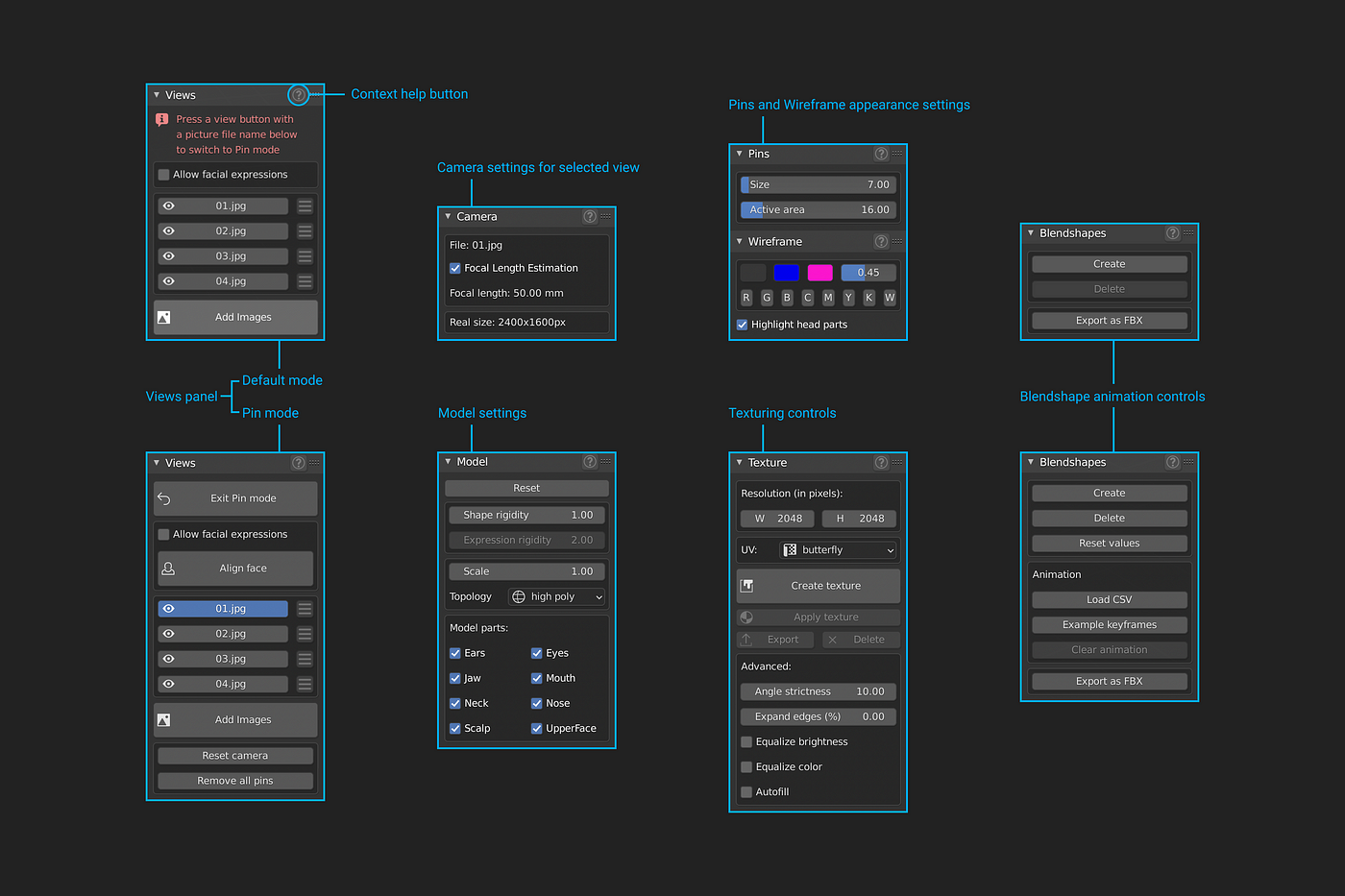
The Model panel gives yous control over parameters of the 3D model, such as responsiveness to pins for shape and expressions (Rigidity), the visibility of various face parts (nose, ears, neck, etc), geometry calibration and resolution (loftier, middle, or depression-poly). Notation that while information technology's OK to change the model resolution for the modelled head, it'south better to decide which resolution you lot demand before you start shaping it. Every time yous alter the topology, you're losing preciseness, by an unnoticeable amount but nevertheless.
Next, we take the Pins and Wireframe panels where you tin can tweak the appearance of pins and the wireframe in the Pin mode.
The Texture panel gives you access to the experimental feature of automatic texture generation.
And finally, theBlendshapes panel has controls for the FACS blendshape functionality. Here as well you can import a CSV-file with pre-recorded animation, and likewise consign the animated model.
Model initialisation
Before you lot create your first FaceBuilder head it'south amend to remove all unneeded objects from the scene, especially the ones placed in the center of the scene, considering a newly created head will be placed in the eye as well and then you tin encounter state of affairs when the objects will be interfering with each other. For example, past default Blender starts with a Cube, a Camera and a Light in the scene, y'all tin either select them using your mouse and then delete them from the context carte du jour (right mouse button), or you can just use the shortcut sequence: A → X → D (select everything → delete → ostend).
Yous kickoff working with FaceBuilder creating a caput 3D object if it's not already created. To do this yous need to open the sidebar, find FaceBuilder in information technology, and click Create a new head button placed on the main FaceBuilder console.
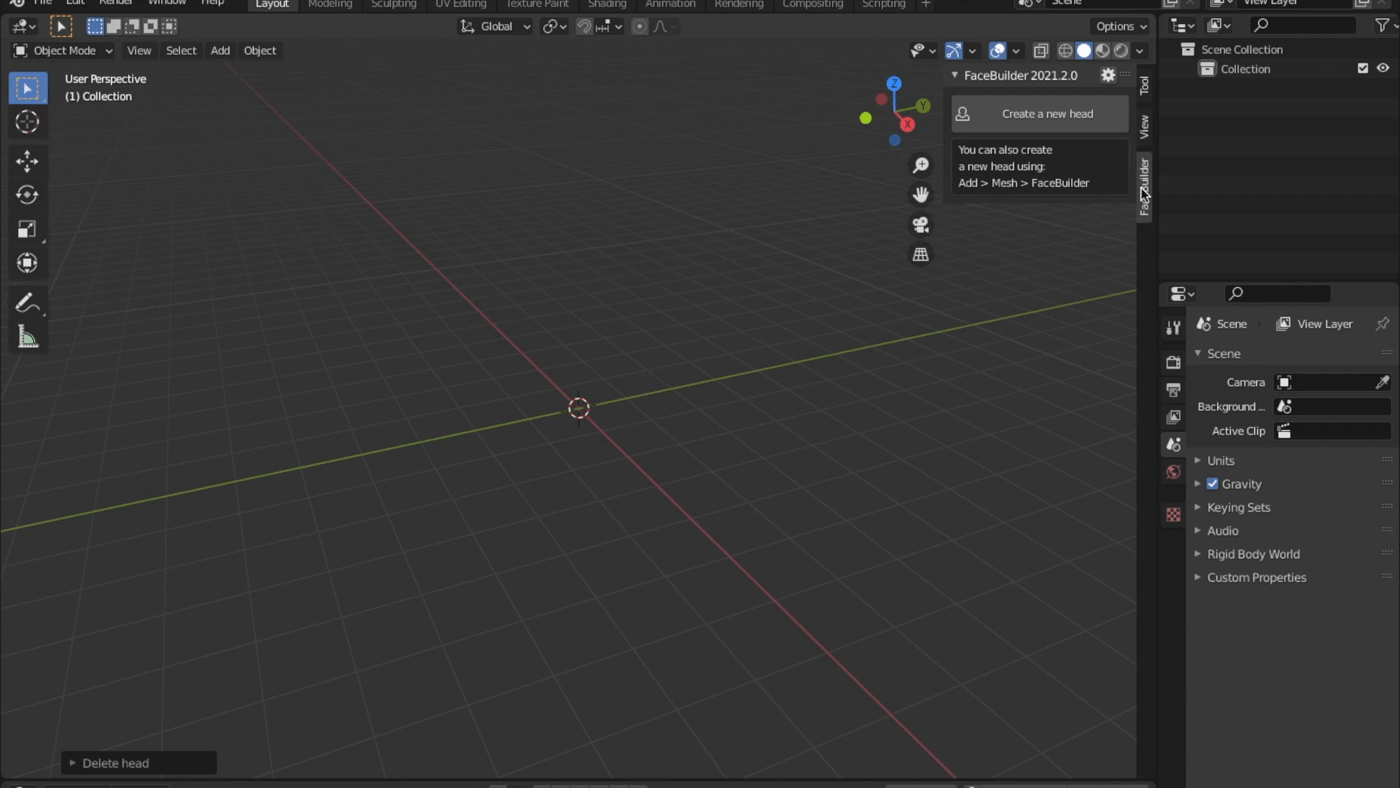
Loading photos
Once you've initialised the model, yous tin can load the photographs of the person. Yous can do this on the Views panel by clicking the Add images button. It'southward possible to load multiple epitome files at in one case.
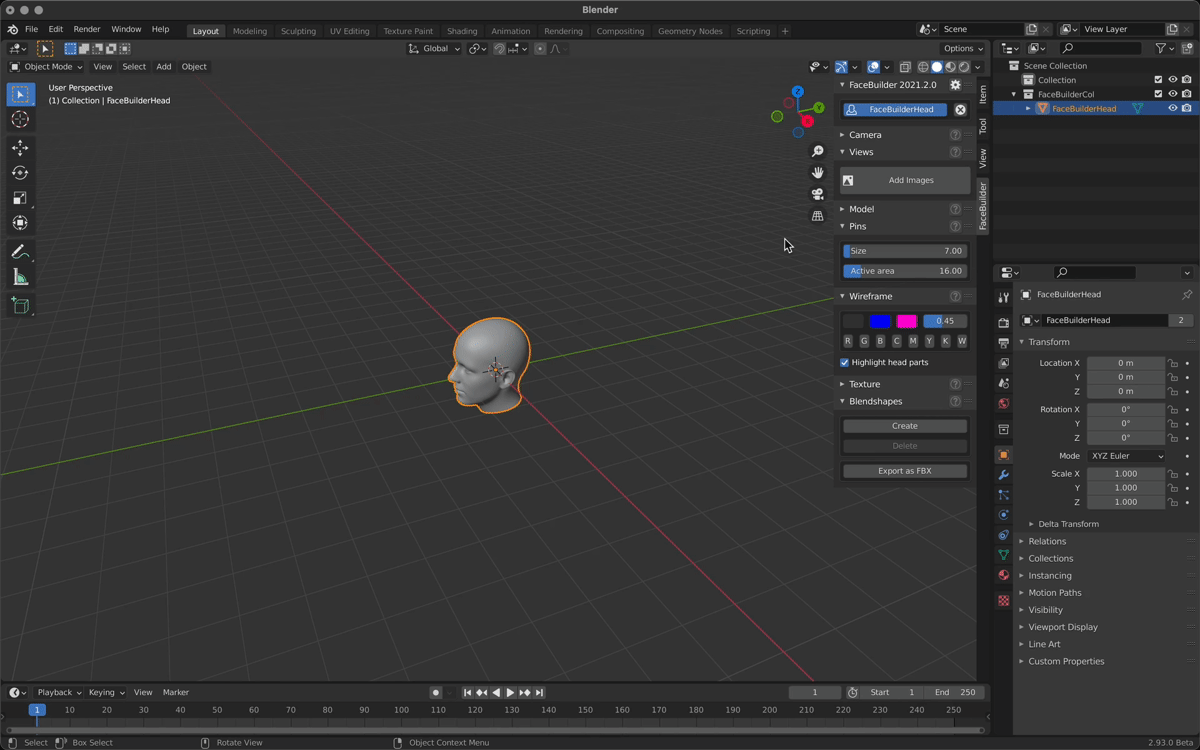
The distance to the person on the photos is not important, but it's advisable to have them taking the virtually infinite of the frame and at the same time to keep distortions to a minimum (e.g. don't use broad-bending lenses shut to the field of study). Also, it'south important to know that FaceBuilder expects that the pictures have no lens distortion at all, and so while information technology's not a deal-billow, nonetheless y'all'll become much better results if you undistort photos earlier using them with FaceBuilder (lens baloney in Blender).
Whenever y'all load a new photo, the View is existence created. It's an imaginary entity fabricated of a 3D camera and a film y'all've loaded. And so every moving picture loaded into FaceBuilder in the scene has its ain camera.
Camera settings & EXIF
FaceBuilder can automatically set up the focal length for each photo. If at that place'due south EXIF data, information technology'll be used and and then you get very precise results. If in that location's no EXIF information, the focal length estimation will be turned on and used in a smart way taking into account the dimensions of every photo. Still, if you need to ready upward the focal length manually, we go on the transmission command option.
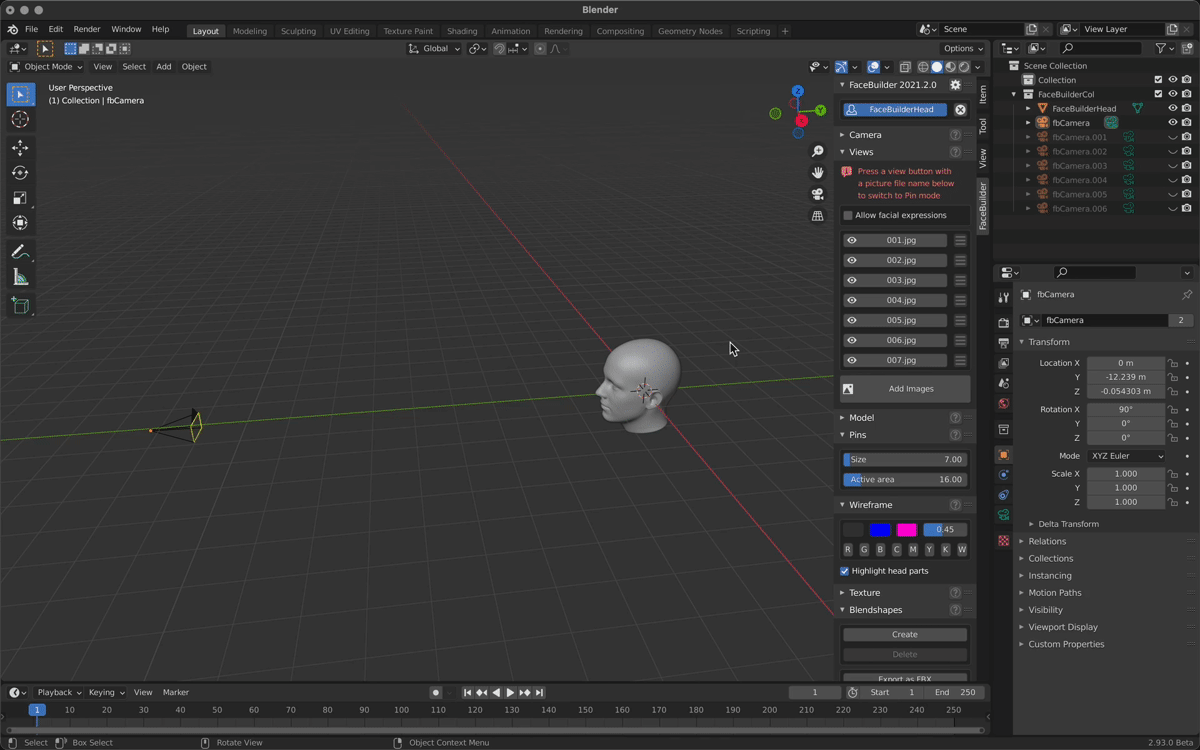
To set up the camera manually y'all need to know the 35mm equivalent focal length used for each photo. You need to open up the Camera console, and enter the value in the Focal Length field.
Pinning
When yous've loaded photos, it's time to decide if y'all program to use facial expressions. If the photographed person doesn't appear to have the neutral facial expression even on one of the photos, you need to turn on facial expressions back up.
When photos are loaded, information technology'southward time for what we call "Pinning": click one of the buttons with an epitome file proper noun (a View) on the Views console — yous volition switch the Pin mode on. A couple of new buttons volition appear on the Views panel, in the viewport you'll come across the photo you loaded and the mesh of the FaceBuilder 3D model. Now you can offset pinning the mesh to the photograph.
It tin can be done manually or using automatic face up alignment. For the second choice, printing the Marshal Face button on the Views panel. So a couple of neural networks will find a face on the photo and ready up all required pins to match the position and the shape. If the facial expression is not neutral — plow on the Allow facial expressions checkbox earlier pressing the Align Confront button — then the expression will exist matched besides. Repeat this action on every photo you loaded. If there is more than one face on the photo, the addition will let yous choose which face you want to pivot. The aligning results are not ever 100% accurate at the moment, so you'd likely need to adjust the position creating new pins or moving the already created ones in most cases.
You create pins by clicking anywhere on the mesh — the red square dots that announced over it are what we phone call "pins". Yous don't need to create many of them at one time, instead create them one past i for distinguishable parts of the head (or face) and then drag them to the corresponding positions on the photo. If you demand to remove a pin — right-click does it. Don't forget you can undo and redo about actions, but for pinning you often need to practise it twice to take the effect — unfortunately, that'due south how Blender works.
If you adopt manual pinning, you tin can practise that only as earlier. But nosotros really recommend starting with automatic alignment since it reduces pinning time dramatically!
For manual pinning, we recommend starting with a 3/4 view, because it gives y'all more information near the head: the front and the side views at the same time. Simply for automatic alignment, information technology's usually amend to start with the frontal view.
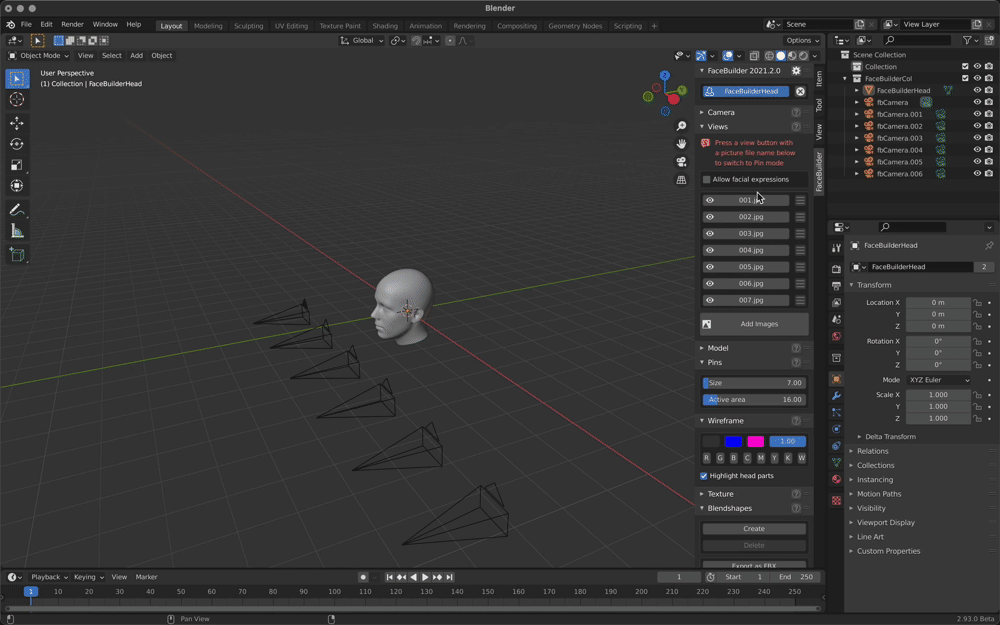
The first iii pins alter the position and scale of the mesh, with 4 pins you lot can change the shape and expression. We recommend starting with corners of optics, mouth, ears, olfactory organ, mentum and then switching to another view to repeat the same "draft" pinning. When y'all accept pinned four or five views (e.g. two of 3/4, the frontal and two side views), you tin can render to the views you lot pinned earlier and refine the model position and shape on them creating new pins when necessary. Then you tin can pin more views and repeat the refinement process until y'all're satisfied with the quality of the model.
If the model feels too stiff, use theShape rigidity and the Expression rigidity settings (Model console) for irresolute how much pins affect the shape and the expression of the model.
Y'all can delete all pins by pressing the Remove all pins push on the Views console at any fourth dimension. In this example, all red dots will disappear, the mesh on this view will be reset to the default shape just its position will remain the same.
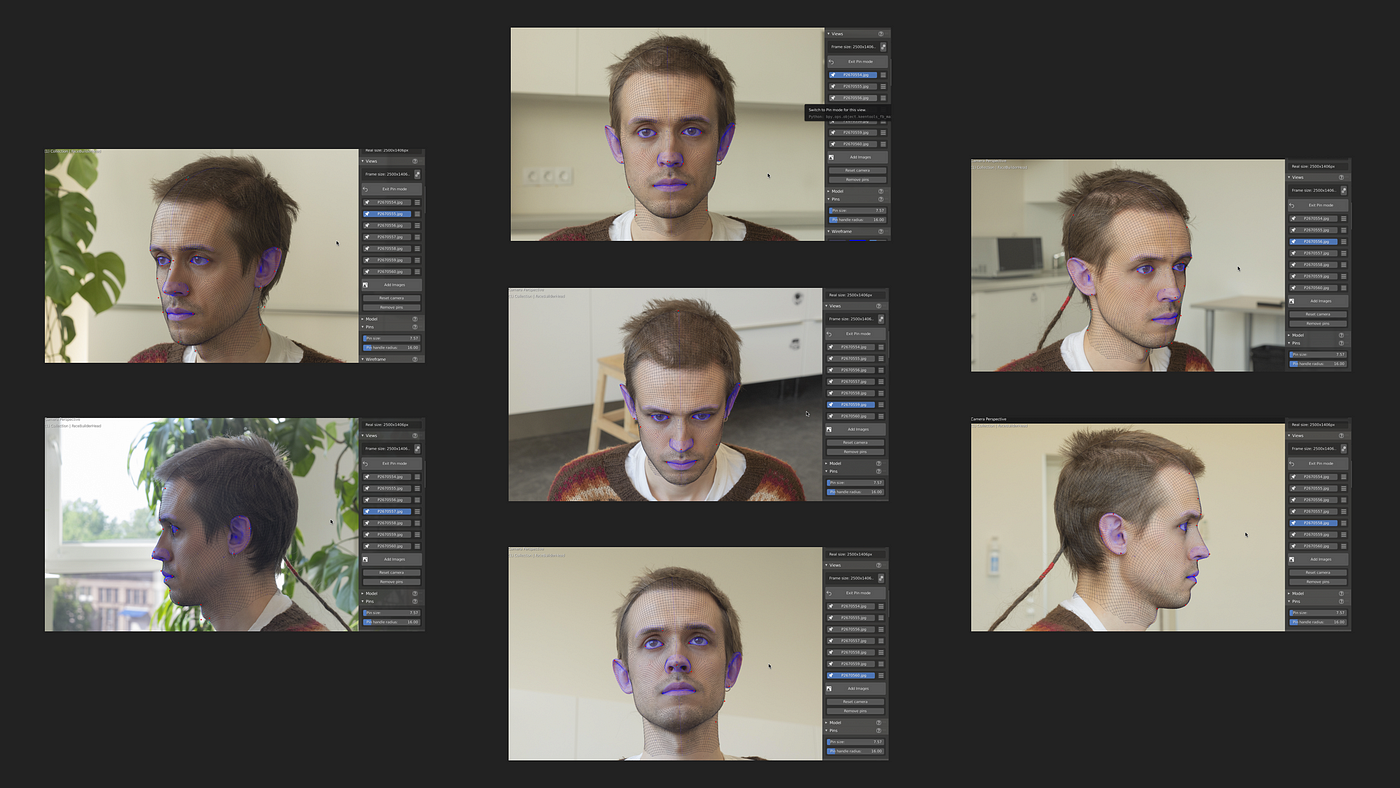
Usually, you lot need up to seven views: the frontal one, two of ¾ ones, 2 side views, one half-bottom view, and one half-pinnacle view, just you're free to add more than if you feel that you need them. Having less also works with the obvious outcomes of losing the details that you cannot encounter.
A couple of notes on taking photos. You can use whatsoever type of photos, including ones with not-neutral facial expressions. Only it'due south of import to sympathise that if you use not-neutral facial expressions and focal length estimation, the FaceBuilder algorithms get besides many "degrees of freedom" for their guesswork, then not only the ciphering becomes slower, just also the preciseness of the model suffers. That's why if you're later quality, you need to shoot the person knowing the camera settings and taking intendance of the person'southward advent.
In an ideal example, y'all tin can set up a number of cameras around a person, like if y'all're setting up a photogrammetry rig, and then take all photos in one moment. But usually asking a person to sit or stand relaxed and nevertheless for fifteen–thirty seconds while y'all take all the required photos is more than enough. Also worth knowing that if y'all ask a person to change the position of their head — the shape of their caput close to the neck is going to be kind of distorted by tensed muscles, so instead it's better to walk around with a photographic camera while the person is totally notwithstanding. And the last thing to keep in listen is that if you're planning to grab a texture from the photos — you demand to set upward proper compatible lighting, otherwise the texture brightness and colours will be unlike in different areas. Normally, it'southward plenty to walk outside to a wide-open infinite with no direct sunlight, overcast weather works best in such cases. As well, it's meliorate to use transmission White Balance in a camera, otherwise, colours will probable differ.
Texturing
The texture extraction algorithm congenital-in into FaceBuilder for Blender is nonetheless in its early experimental phase. Nosotros decided to include it to give you a simple approach of getting something skilful enough to outset from.
It works using the views where y'all've pinned the model: projecting each pixel of the UV map to the photograph according to the model position.
Before launching the texture creating procedure, you lot tin can set upwardly the texture resolution and the desired UV map on the top of the Texture panel. FaceBuilder has 4 different UV maps: Butterfly, Legacy, Maxface, and Spherical. Butterfly is aimed at reducing distortions with every bit few seams as possible. Our Legacy UV has even less distortions just there are many seams. Maxface gives you as much resolution for the face as possible. Spherical is a slightly modified popular 'cylindrical' UV with amend treatment of the tiptop function.
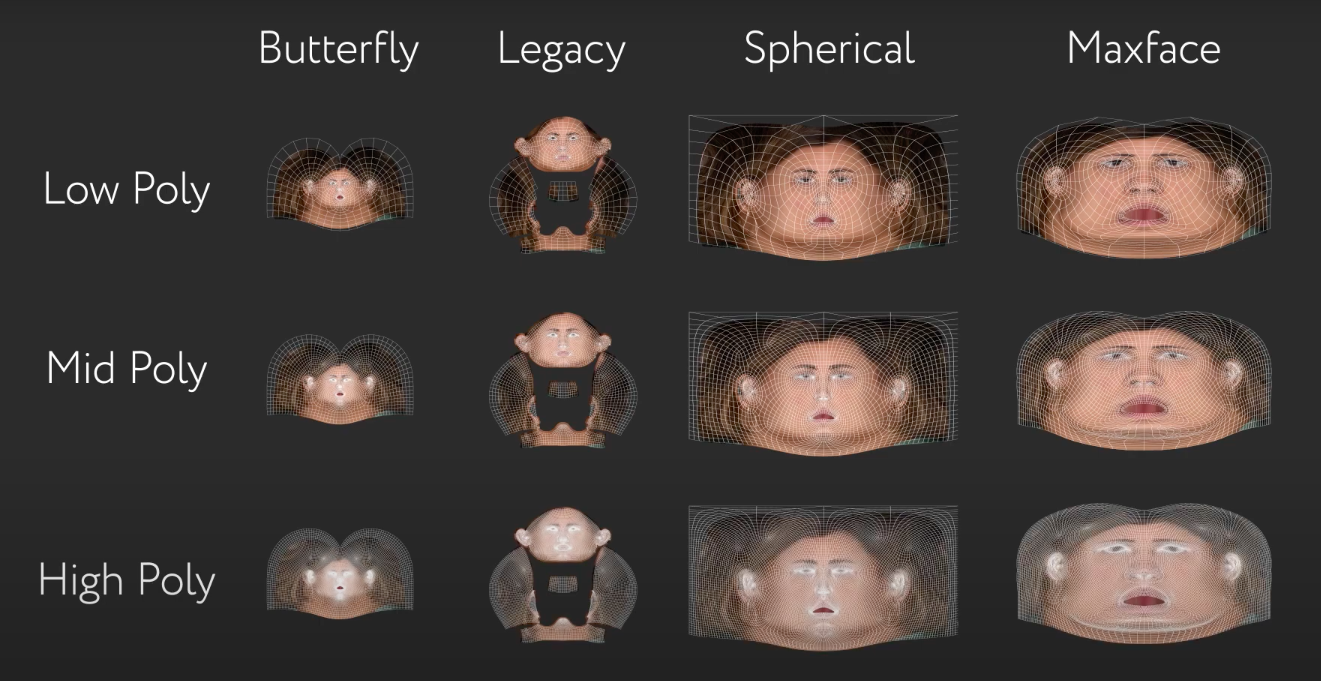
Afterward pressing the Create Texture button you can choose the views you want to utilize for texture grabbing (the views that don't have a pinned model volition be ignored automatically), pressing OK in the dialog window starts the procedure of grabbing and stitching the texture, which unremarkably takes a lot of processing power and too takes some time, so you need to be a niggling flake patient.
In one case the process is finished yous tin run across the texture is applied to the object if you left the corresponding checkbox checked, if you didn't — you'll only see a bulletin in Blender'southward status bar telling you that the texture was created — then you tin use the textile automatically created with for the texture using the Apply texture button.
You can also export and delete the texture using the buttons on this panel. Deleting may be useful when you want to transfer the project file without the texture (which changes the file size from kilobytes to megabytes).
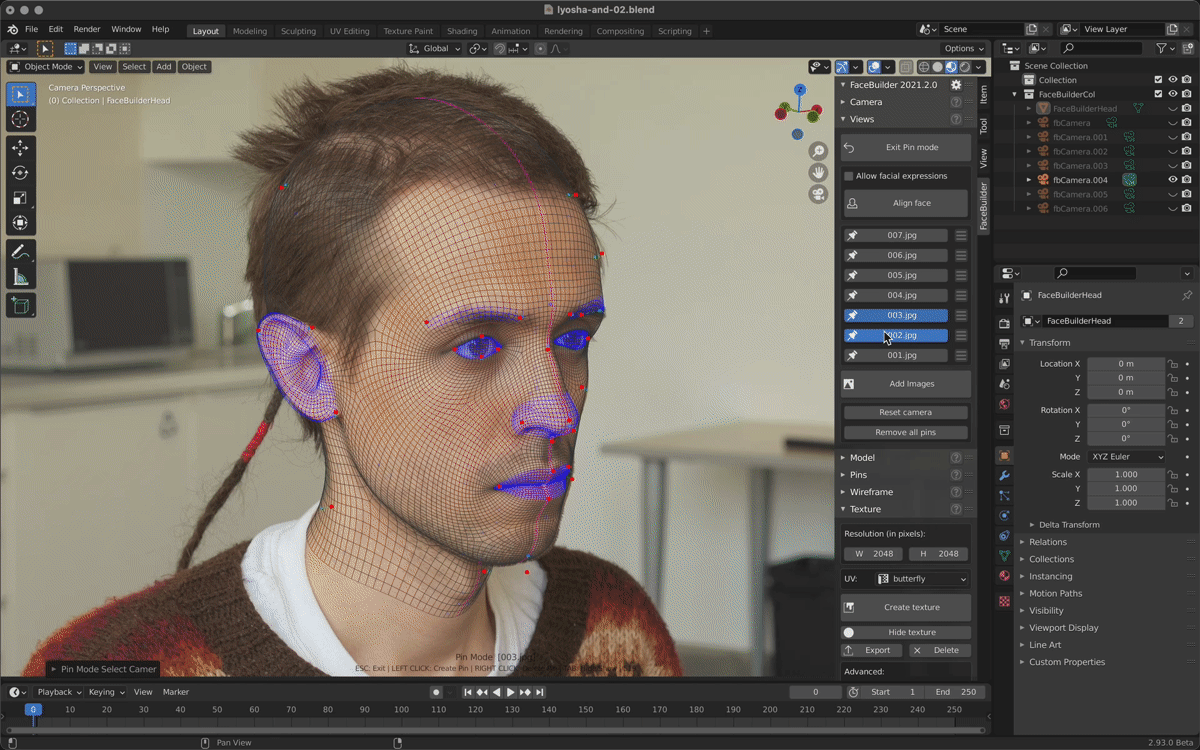
In the Avant-garde section of the Texture panel you lot tin can tweak the texture grabbing algorithm. The almost important settings are the Angle strictness and the Expand edges.
The first one, Angle strictness, determines how the angle of view affects the pixel colour when information technology's grabbed. The possible values are 0–100. At 0 every pixel will have an boilerplate colour between colours taken from all pinned views where that pixel is visible. At 100 only the views where 'we're looking' at this pixel at 90° will exist used, so the colour becomes more than authentic, just you're losing the information for a lot of pixels at which y'all don't have the 90° view. Commonly, the best values are betwixt 10 and 20.
The Expand edges setting helps you with expanding texture edges using the colour of the edging pixel. The value determines the expansion in percentages of the output format peak. Using it may help with hiding seams on the applied texture.
So we too have two super-experimental functions: Equalize brightness — which tries to level the brightness of a pixel on different views, and Equalize colour — which levels the colour of pixels. They may aid when you accept differently lit or coloured parts of the face on different photographs and therefore you get shadow and colour patches on texture. Although sometimes these functions piece of work well, it's still much better to take an uniformly lit face while shooting if you plan to utilize the photos for texture grabbing.
Then we also have three super-experimental functions: Equalize brightness — which tries to level the brightness of different views, and Equalize color — which levels the colour of pixels. They may help when y'all have differently lit or coloured parts of the face on different photographs and therefore y'all become shadow and colour patches on texture. The 3rd one is Autofill that tries to intellectually fill gaps. Although sometimes these functions work well, it's however much better to have a uniformly lit face while shooting the face from many angles of view if you lot plan to utilize the photos for texture grabbing.
Blendshapes
When the caput model is ready, you lot can animate it with 51 built-in FACS-blendshapes. Printing the Create button on the Blendshapes panel to generate shape keys. Yous'll see more buttons to control your blendshapes. Delete removes the shape keys and unlinks the animation. Reset value resets the values of shape keys to 0 in the current frame, note that information technology doesn't alter the animation and it doesn't create a keyframe — you lot need to exercise information technology manually if you want to save this state in the current frame.
You can always animate blendshapes manually setting up their values for every keyframe. But we made it possible to import pre-recorded animation as a CSV file of Live Link Face format.
To command blendshapes manually, use the Shape keys tab on the Object Data Properties panel. The shape fundamental editor in the Animate panel gives y'all control over keyframes.
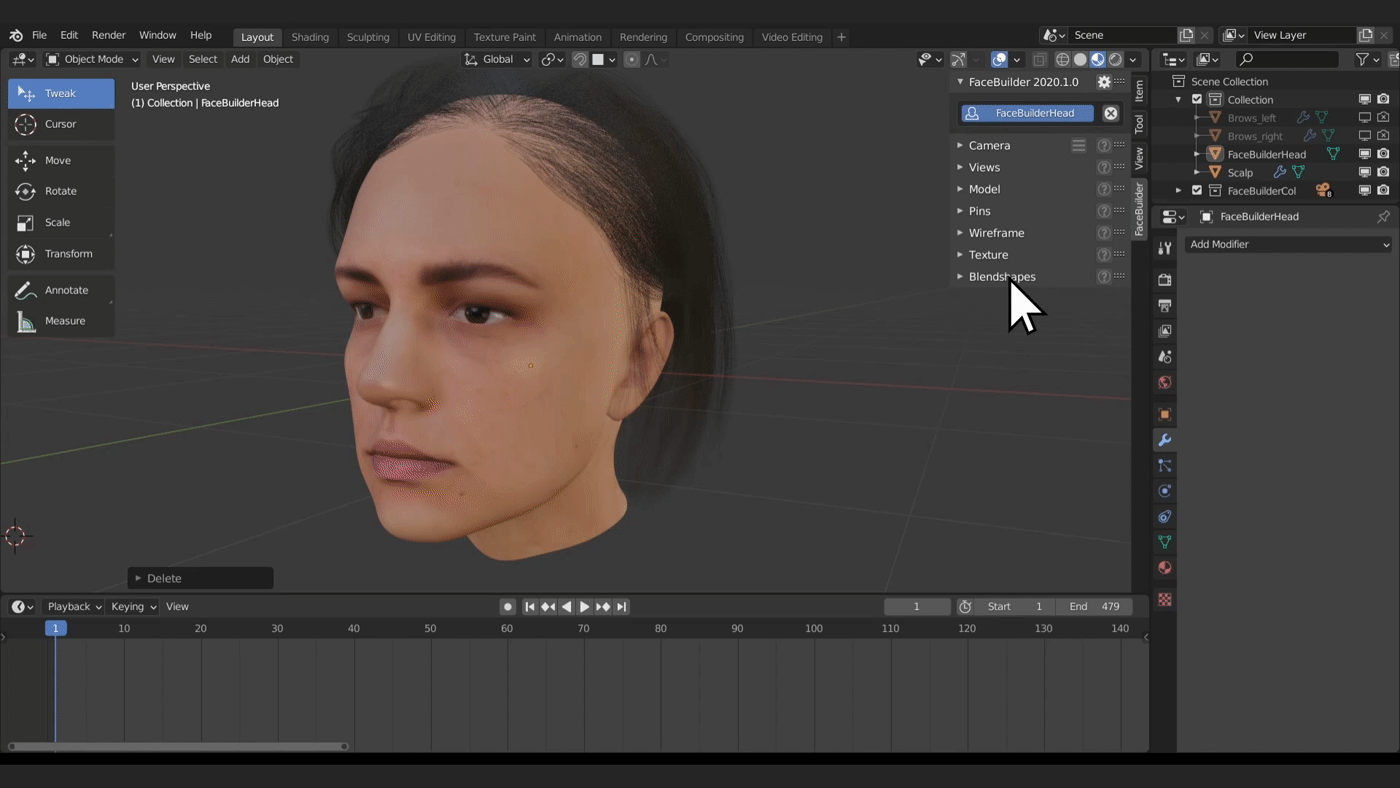
Yous can also import pre-recorded facial animation using the Load CSV button on the Blendshapes panel. The FaceBuilder head will exist animated with the blendshape coefficients found in the CSV file. Currently, only the format of Live Link Face app is supported. The app works merely on iOS devices equipped with the TrueDeph camera, like iPhone X and newer models.
Annotation that the blitheness is being loaded from the current keyframe. That ways you tin can load multiple files into the sequence continuously.
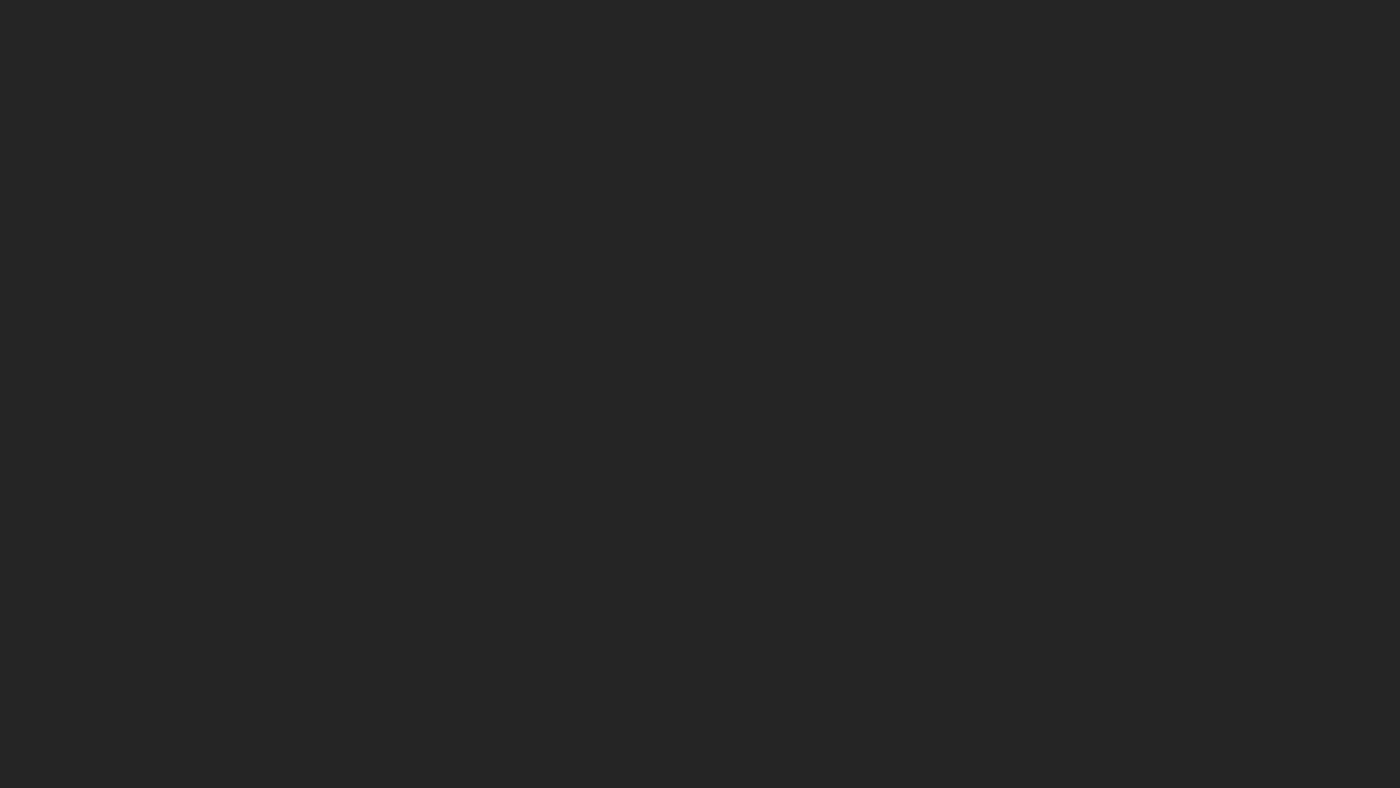
The format of the file is pretty simple, so you can compose information technology yourself with your custom software solutions. Yous can as well export facial blitheness in class of a CSV file with ARKit-compatible FACS blendshape coefficients from our FaceTracker node for Nuke.
Project direction, Saving & Exporting
You tin can hands save the project in the middle of the face-edifice process, and then load it and go on the work from the bespeak where y'all left information technology.
Nosotros recommend keeping the project file in the same folder where you keep the photos used in information technology or keeping photos in the directory which is placed next to the project file. Simply keep in mind that Blender uses relative file paths in projects, so storing files on dissimilar hard drives wouldn't be a time to come-proof thought.
FaceBuilder doesn't include the photographs into project files, so when you want to transfer the project to another computer (or a person), yous need to transfer non only the project file, but the photographs likewise if you or the person yous transfer the project to are going to change the shape of the head using the photos.
At the same time, the created texture is stored inside the project file, so first yous're transferring it along with the project file and second, information technology makes your project file quite heavy. If you lot don't want or don't demand to transfer the texture, you can delete it using the Delete button on the Texture console. Yous can also consign it using the Export button and then delete it from the projection.
To consign the geometry yous demand to select it in the 3D viewport and then go to the File > Export menu where you lot can choose the file blazon and save the model. We recommend using Wavefront (.obj) or Alembic (.abc) formats, considering other ones do not work consistently in Blender. But you lot're free to endeavour and choose whatsoever other format depending on your workflow, there are plenty of them, including the ones people often use for 3D printing.
If yous're going to utilize the head for facial tracking with our FaceTracker, you need to proceed the topology intact, we rely on vertex order in FaceTracker, then please don't utilise any kind of automatic optimisations during exporting. In this instance you tin use only Wavefront and Alembic formats, because Blender modifies geometry with other formats and at that place's no manner to prevent information technology at the moment.
Using Wavefront (.obj) and Collada (.dae) formats you can export the texture along with the model. If you choose the Wavefront format, the texture files (.mtl and .png) will be saved next to the model file, while the Collada file will accept everything embedded with the model.
For exporting a geometry with all blendshapes and animation, use the Export every bit FBXbutton on the Blendshapes panel. All settings in the consign window volition exist already configured for importing into Unreal Engine or Unity game engines.
Links
Download FaceBuilder for Blender from our site.
Watch the detailed FaceBuilder livestream.
Follow us: Facebook, Twitter, Instagram, YouTube
Source: https://medium.com/keentools/facebuilder-for-blender-guide-cbb10c717f7c
Post a Comment for "blender 2.8 how to draw eyes on 3d mesh"